Indice
- Introduzione a Excel: potenzialità e vantaggi
- Interfaccia utente di Excel: navigazione e personalizzazione
- Formattazione avanzata: stili e condizionale
- Formule e funzioni essenziali per l’analisi dei dati
- Grafici e visualizzazioni: comunicare i dati in modo efficace
- Pivot Table: analisi dinamica e report interattivi
- Macro e VBA: automatizzare le attività ripetitive
- Collaborazione e condivisione: lavorare in team su Excel
- Sicurezza dei dati e protezione dei fogli di lavoro
- Integrazione con altre applicazioni Microsoft Office
- Tasti rapidi e scorciatoie per aumentare la produttività
- Trucchi avanzati per l’analisi dei big data in Excel
- Conclusione: sfruttare al massimo le potenzialità di Excel
Introduzione a Excel: potenzialità e vantaggi
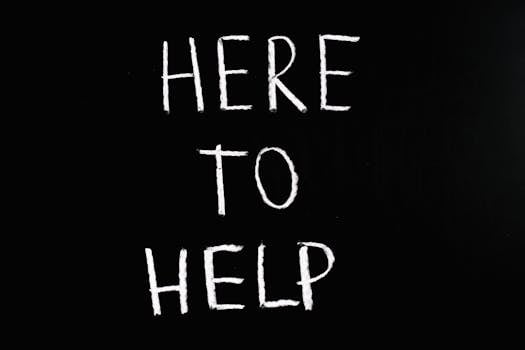
Cos’è Excel e perché è così popolare
Microsoft Excel è un potente foglio di calcolo che fa parte della suite Microsoft Office. Lanciato nel 1985, Excel è diventato lo standard de facto per l’analisi dei dati e la creazione di report in ambito aziendale. La sua popolarità deriva dalla versatilità e dalla facilità d’uso: con Excel è possibile gestire grandi quantità di dati, eseguire calcoli complessi, creare grafici e tabelle pivot, e molto altro ancora. La sua interfaccia intuitiva lo rende accessibile anche agli utenti meno esperti, mentre le funzionalità avanzate soddisfano le esigenze dei professionisti più esigenti.
Principali funzionalità di Excel
Excel offre una vasta gamma di funzionalità che lo rendono uno strumento indispensabile in molti settori. Ecco alcune delle sue caratteristiche principali:
- Formule e funzioni: Excel dispone di centinaia di funzioni predefinite per eseguire calcoli complessi, dall’aritmetica di base alle analisi statistiche avanzate.
- Grafici e visualizzazioni: È possibile creare una varietà di grafici e diagrammi per rappresentare visivamente i dati.
- Tabelle pivot: Uno strumento potente per analizzare e riassumere grandi set di dati in modo rapido e flessibile.
- Analisi di scenari: Permette di valutare diversi scenari modificando i valori delle celle e vedendo immediatamente l’impatto sui risultati.
- Macro e VBA: Per gli utenti avanzati, Excel offre la possibilità di automatizzare compiti ripetitivi attraverso la programmazione in Visual Basic for Applications.
Vantaggi dell’utilizzo di Excel in ambito professionale
L’adozione di Excel in ambito lavorativo porta numerosi benefici:
- Efficienza: Automatizza calcoli complessi e processi ripetitivi, risparmiando tempo prezioso.
- Precisione: Riduce gli errori umani nei calcoli e nell’elaborazione dei dati.
- Flessibilità: Si adatta a una vasta gamma di esigenze, dalla contabilità alla gestione dei progetti.
- Collaborazione: Facilita la condivisione e la modifica collaborativa dei dati tra team.
- Integrazione: Si integra bene con altri software Microsoft e strumenti di business intelligence.
- Analisi dei dati: Offre potenti strumenti per l’analisi e la visualizzazione dei dati, supportando il processo decisionale.
Padroneggiare Excel può aprire molte porte professionali e migliorare significativamente la produttività in numerosi ruoli aziendali. Nei prossimi paragrafi, esploreremo in dettaglio come sfruttare al meglio le potenzialità di questo straordinario strumento.
Interfaccia utente di Excel: navigazione e personalizzazione

Elementi principali dell’interfaccia di Excel
L’interfaccia utente di Excel è progettata per essere intuitiva e funzionale. Ecco i suoi componenti principali:
- Barra multifunzione (Ribbon): Contiene tutte le funzionalità di Excel organizzate in schede tematiche.
- Barra di accesso rapido: Personalizzabile con i comandi più utilizzati.
- Barra della formula: Visualizza il contenuto della cella selezionata e permette di inserire o modificare formule.
- Area di lavoro: La griglia di celle dove vengono inseriti i dati.
- Barra di stato: Mostra informazioni sulla cartella di lavoro e sui calcoli.
Conoscere questi elementi è fondamentale per navigare efficacemente nell’interfaccia di Excel e sfruttare appieno le sue potenzialità.
Navigazione rapida ed efficiente
Per muoversi velocemente all’interno di un foglio di calcolo, è essenziale padroneggiare alcune tecniche di navigazione:
- Tasti di scelta rapida: Utilizzare combinazioni di tasti come Ctrl+Home per tornare alla prima cella, o Ctrl+Fine per andare all’ultima cella con dati.
- Riquadro di spostamento: Utile per spostarsi tra fogli e cartelle di lavoro diverse.
- Ricerca e sostituzione: La funzione Trova (Ctrl+F) permette di localizzare rapidamente dati specifici.
- Selezione rapida: Usare Shift+Frecce per selezionare intervalli di celle, o Ctrl+Spazio per selezionare intere colonne.
Padroneggiare queste tecniche può aumentare significativamente la produttività, specialmente quando si lavora con fogli di calcolo di grandi dimensioni.
Personalizzazione dell’ambiente di lavoro
Excel offre numerose opzioni per adattare l’interfaccia alle proprie esigenze:
- Personalizzazione della barra multifunzione: È possibile aggiungere, rimuovere o riorganizzare i comandi nelle schede.
- Creazione di schede personalizzate: Per raggruppare i comandi più utilizzati in un’unica scheda.
- Modifica della barra di accesso rapido: Aggiungere i comandi più frequenti per un accesso immediato.
- Impostazioni di visualizzazione: Regolare lo zoom, nascondere o mostrare elementi dell’interfaccia, cambiare i colori del tema.
Personalizzare l’ambiente di lavoro non solo rende l’utilizzo di Excel più piacevole, ma può anche migliorare significativamente l’efficienza, adattando l’interfaccia al proprio flusso di lavoro specifico.
Formattazione avanzata: stili e condizionale
Stili di cella personalizzati
Gli stili di cella in Excel permettono di applicare rapidamente un insieme di formattazioni predefinite alle celle selezionate. Per creare uno stile personalizzato:
- Seleziona la cella o l’intervallo di celle da formattare
- Applica la formattazione desiderata (font, colori, bordi, ecc.)
- Fai clic con il tasto destro sulla selezione e scegli “Stile”
- Clicca su “Nuovo stile di cella” e assegna un nome
Una volta creato, lo stile sarà disponibile per l’applicazione rapida in tutto il foglio di lavoro, garantendo coerenza e risparmiando tempo prezioso.
Formattazione condizionale avanzata
La formattazione condizionale consente di evidenziare automaticamente le celle che soddisfano criteri specifici. Ecco alcune tecniche avanzate:
- Utilizzo di formule: Crea regole basate su formule complesse per una maggiore flessibilità
- Scale di colori: Applica gradazioni di colore basate sui valori delle celle
- Set di icone: Usa icone per rappresentare visivamente i dati
- Barre dei dati: Visualizza i valori come barre grafiche all’interno delle celle
Per applicare una formattazione condizionale avanzata, vai su “Home” > “Formattazione condizionale” > “Nuova regola” e scegli l’opzione più adatta alle tue esigenze.
Combinare stili e formattazione condizionale
L’integrazione di stili personalizzati con la formattazione condizionale può portare a risultati sorprendenti:
- Crea uno stile di base: Definisci uno stile che funga da fondamento per il tuo foglio di lavoro
- Applica la formattazione condizionale: Usa regole per evidenziare dati specifici
- Perfeziona con stili aggiuntivi: Applica stili personalizzati per dettagli finali o eccezioni
Questo approccio stratificato permette di creare fogli di calcolo visivamente accattivanti e informativi, migliorando significativamente la leggibilità e l’analisi dei dati.
Formule e funzioni essenziali per l’analisi dei dati
Formule di base per calcoli rapidi
Le formule di base sono il fondamento dell’analisi dei dati in Excel. Ecco alcune delle più utilizzate:
- SOMMA(): Calcola la somma di un intervallo di celle
- MEDIA(): Restituisce la media aritmetica di un set di numeri
- MIN() e MAX(): Trovano rispettivamente il valore minimo e massimo in un intervallo
- CONTA.NUMERI(): Conta il numero di celle contenenti valori numerici
- SE(): Esegue un test logico e restituisce un valore se vero e un altro se falso
Per utilizzare queste formule, basta digitare il segno “=” seguito dal nome della funzione e specificare l’intervallo di celle tra parentesi.
Funzioni avanzate per l’analisi statistica
Per analisi più complesse, Excel offre funzioni statistiche avanzate:
- CONTA.SE(): Conta le celle che soddisfano un criterio specifico
- SOMMA.SE(): Somma i valori che soddisfano una condizione
- DEV.ST(): Calcola la deviazione standard di un campione
- CORRELAZIONE(): Misura la relazione lineare tra due set di dati
- FORECAST(): Prevede un valore futuro basandosi su dati esistenti
Queste funzioni permettono di eseguire analisi statistiche approfondite direttamente in Excel, senza la necessità di software specializzati.
Funzioni di ricerca e riferimento
Per gestire grandi set di dati, le funzioni di ricerca sono indispensabili:
- CERCA.VERT(): Cerca un valore in una colonna e restituisce un valore corrispondente da un’altra colonna
- INDICE() e CONFRONTA(): Combinate, queste funzioni offrono una ricerca più flessibile rispetto a CERCA.VERT()
- SCARTO(): Estrae un sottoinsieme di dati da un array o intervallo
Padroneggiare queste funzioni può drasticamente migliorare l’efficienza nell’elaborazione e nell’analisi di grandi quantità di dati, permettendo di estrarre rapidamente informazioni rilevanti da set di dati complessi.
Grafici e visualizzazioni: comunicare i dati in modo efficace
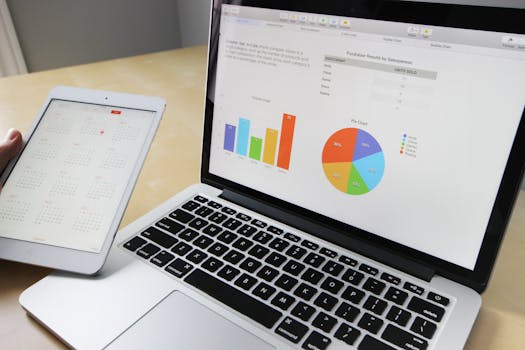
Scegliere il tipo di grafico appropriato
La scelta del grafico giusto è fondamentale per comunicare efficacemente i dati. Excel offre una vasta gamma di opzioni:
- Grafici a colonne e a barre: Ideali per confrontare valori tra categorie diverse
- Grafici a linee: Perfetti per mostrare tendenze nel tempo
- Grafici a torta: Utili per rappresentare parti di un intero
- Grafici a dispersione: Ottimi per visualizzare la correlazione tra due variabili
- Istogrammi: Efficaci per mostrare la distribuzione di frequenza dei dati
Per creare un grafico, seleziona i dati, vai alla scheda “Inserisci” e scegli il tipo di grafico più adatto. Ricorda che la chiarezza e la semplicità sono spesso la chiave per una comunicazione efficace.
Personalizzazione avanzata dei grafici
Una volta creato il grafico base, Excel offre numerose opzioni di personalizzazione:
- Modifica dei colori e degli stili: Usa la scheda “Progettazione” per applicare temi predefiniti o personalizza i colori singolarmente
- Aggiunta di elementi: Inserisci titoli, etichette dati, linee di griglia o una legenda per migliorare la leggibilità
- Formattazione degli assi: Modifica le scale, aggiungi linee di tendenza o cambia il formato dei numeri
- Utilizzo di grafici sparkline: Crea mini grafici all’interno delle celle per visualizzare tendenze in spazi ridotti
Per accedere a queste opzioni, fai clic con il tasto destro sul grafico o utilizza le schede “Progettazione” e “Formato” che appaiono quando il grafico è selezionato.
Tecniche avanzate di visualizzazione dati
Per analisi più sofisticate, considera queste tecniche avanzate:
- Grafici combinati: Unisci diversi tipi di grafici per rappresentare set di dati correlati ma di natura diversa
- Grafici dinamici: Collega i grafici a tabelle pivot per creare visualizzazioni interattive
- Mappe dati: Utilizza la funzionalità “Mappe 3D” di Excel per visualizzare dati geografici
- Grafici a cascata: Ideali per mostrare come un valore iniziale è influenzato da una serie di valori positivi o negativi
Per creare grafici combinati, seleziona una serie di dati nel grafico, fai clic con il tasto destro e scegli “Cambia tipo di grafico per la serie”. Per i grafici dinamici, crea prima una tabella pivot, poi inserisci un grafico basato su di essa.
Ricorda che l’obiettivo principale di qualsiasi visualizzazione è rendere i dati comprensibili a colpo d’occhio. Sperimenta con diverse opzioni, ma mantieni sempre la chiarezza e la rilevanza come priorità nella comunicazione dei tuoi dati.
Pivot Table: analisi dinamica e report interattivi
Cos’è una Pivot Table e come crearla
Una Pivot Table è uno strumento potente di Excel che permette di riorganizzare, riassumere e analizzare grandi quantità di dati in modo dinamico. Per creare una Pivot Table:
- Seleziona l’intervallo di dati da analizzare
- Vai su “Inserisci” > “Tabella pivot”
- Scegli la posizione della tabella pivot (nuovo foglio o foglio esistente)
- Trascina i campi nelle aree appropriate: Righe, Colonne, Valori e Filtri
Le Pivot Table sono estremamente flessibili e consentono di modificare rapidamente la visualizzazione dei dati senza alterare i dati originali.
Analisi avanzata con le Pivot Table
Le Pivot Table offrono numerose funzionalità avanzate per l’analisi dei dati:
- Raggruppamento: Raggruppa i dati per intervalli di date, numeri o testo personalizzato
- Campi calcolati: Crea nuovi campi basati su formule personalizzate
- Elementi calcolati: Aggiungi elementi basati su calcoli tra elementi esistenti
- Filtri e segmentazione dati: Applica filtri avanzati o usa la segmentazione dati per un’analisi interattiva
- Linee temporali: Aggiungi controlli temporali per filtrare facilmente i dati per date
Per accedere a queste funzionalità, utilizza la scheda “Analizza” che appare quando la tabella pivot è selezionata.
Creazione di report interattivi con le Pivot Table
Le Pivot Table sono ideali per creare report interattivi e dashboard:
- Collega più Pivot Table: Usa gli stessi filtri o segmentazioni dati per controllare più tabelle contemporaneamente
- Integra grafici pivot: Crea grafici basati sulle tabelle pivot per visualizzazioni dinamiche
- Utilizza formattazione condizionale: Evidenzia automaticamente dati importanti o tendenze
- Crea KPI (Key Performance Indicators): Usa campi calcolati per monitorare metriche chiave
Per creare un report interattivo efficace, combina tabelle pivot, grafici pivot e controlli come segmentazioni dati e linee temporali su un unico foglio di lavoro. Questo approccio permette agli utenti di esplorare i dati in modo intuitivo e di ottenere insights rapidamente.
Padroneggiare l’uso delle Pivot Table può trasformare radicalmente il modo in cui analizzi e presenti i dati in Excel, rendendo il processo più efficiente e i risultati più chiari e actionable.
Macro e VBA: automatizzare le attività ripetitive
Introduzione alle macro in Excel
Le macro sono serie di istruzioni che automatizzano operazioni ripetitive in Excel, risparmiando tempo e riducendo gli errori. Per creare una macro:
- Vai su “Sviluppo” > “Registra macro”
- Assegna un nome e un tasto di scelta rapida alla macro
- Esegui le azioni che desideri automatizzare
- Clicca su “Interrompi registrazione”
Una volta registrata, la macro può essere eseguita in qualsiasi momento utilizzando il tasto di scelta rapida assegnato o attraverso il pulsante “Macro” nella scheda “Sviluppo”.
Visual Basic for Applications (VBA): programmare in Excel
VBA è il linguaggio di programmazione integrato in Excel che permette di creare macro più complesse e personalizzate. Ecco alcuni concetti fondamentali:
- Editor VBA: Accessibile tramite Alt+F11, è l’ambiente dove scrivere e modificare il codice
- Moduli: Contenitori per il codice VBA
- Procedure: Blocchi di codice che eseguono specifiche azioni (Sub) o restituiscono valori (Function)
- Oggetti: Elementi di Excel come fogli di lavoro, celle, grafici, manipolabili tramite codice
Un esempio di codice VBA per sommare i valori in un intervallo:
Sub SommaIntervallo()
Dim totale As Double
Dim cella As Range
For Each cella In Range("A1:A10")
totale = totale + cella.Value
Next cella
MsgBox "La somma è: " & totale
End Sub
Automazione avanzata con VBA
VBA offre potenti strumenti per l’automazione avanzata:
- Interazione con altri software: VBA può controllare altre applicazioni Office o software esterni
- Creazione di funzioni personalizzate: Estendi le capacità di Excel con funzioni su misura
- Gestione degli eventi: Esegui codice in risposta a specifiche azioni dell’utente
- Creazione di interfacce utente: Progetta form personalizzati per l’input e l’output dei dati
Esempio di funzione personalizzata per calcolare l’IVA:
Function CalcolaIVA(prezzo As Double, aliquota As Double) As Double
CalcolaIVA = prezzo * (1 + aliquota / 100)
End Function
L’automazione tramite macro e VBA può trasformare radicalmente il modo in cui usi Excel, aumentando notevolmente la produttività e aprendo nuove possibilità di analisi e gestione dei dati.
Collaborazione e condivisione: lavorare in team su Excel

Condivisione di cartelle di lavoro in tempo reale
Excel offre potenti strumenti per la collaborazione in tempo reale, consentendo a più utenti di lavorare contemporaneamente sullo stesso foglio di calcolo. Per attivare questa funzione:
- Salva il file su OneDrive o SharePoint
- Clicca su “Condividi” nell’angolo in alto a destra
- Inserisci gli indirizzi email dei collaboratori
- Seleziona i permessi appropriati (modifica, commento, visualizza)
- Clicca su “Invia” per condividere il link
Una volta condiviso, vedrai i cursori colorati degli altri utenti mentre lavorano, permettendo una collaborazione fluida e in tempo reale.
Commenti e revisioni nel lavoro di gruppo
Per una collaborazione efficace, Excel fornisce strumenti di commento e revisione:
- Inserire commenti: Seleziona una cella, vai su “Revisione” > “Nuovo commento”
- Rispondere ai commenti: Clicca sul commento e seleziona “Rispondi”
- Risolvere commenti: Una volta affrontato il problema, clicca su “Segna come completato”
- Cronologia versioni: Accedi alle versioni precedenti tramite “File” > “Informazioni” > “Versioni”
Questi strumenti facilitano la comunicazione all’interno del team e permettono di tenere traccia delle modifiche nel tempo.
Protezione e sicurezza nei fogli condivisi
Quando si lavora in team, è fondamentale proteggere i dati sensibili:
- Protezione del foglio: “Revisione” > “Proteggi foglio” per limitare le modifiche a specifiche aree
- Protezione della cartella di lavoro: “Revisione” > “Proteggi cartella di lavoro” per controllare la struttura
- Crittografia: “File” > “Informazioni” > “Proteggi cartella di lavoro” > “Crittografa con password”
- Gestione delle autorizzazioni: Utilizza le opzioni di condivisione per controllare chi può accedere e modificare il file
Implementando queste misure di sicurezza, è possibile collaborare efficacemente mantenendo al contempo il controllo sui dati sensibili e sull’integrità del foglio di calcolo.
Sicurezza dei dati e protezione dei fogli di lavoro

Protezione dei dati a livello di cella e foglio
Excel offre diverse opzioni per proteggere i dati sensibili e prevenire modifiche indesiderate. Per proteggere specifiche celle o interi fogli di lavoro:
- Seleziona le celle da proteggere
- Fai clic destro e scegli “Formato celle”
- Nella scheda “Protezione”, spunta “Bloccata”
- Vai su “Revisione” > “Proteggi foglio”
- Imposta una password e seleziona le azioni consentite agli utenti
Questa procedura permette di controllare quali parti del foglio possono essere modificate e da chi, mantenendo l’integrità dei dati critici.
Crittografia e password di protezione
Per un livello di sicurezza superiore, è possibile crittografare l’intero file Excel:
- Crittografia del file: “File” > “Informazioni” > “Proteggi cartella di lavoro” > “Crittografa con password”
- Password di apertura: Impedisce l’apertura del file senza autorizzazione
- Password di modifica: Consente la visualizzazione ma limita le modifiche
È fondamentale utilizzare password robuste e conservarle in modo sicuro, poiché Excel non offre opzioni di recupero per le password dimenticate.
Gestione delle autorizzazioni e condivisione sicura
Quando si lavora in team, è essenziale gestire correttamente le autorizzazioni:
- Condivisione selettiva: Utilizza OneDrive o SharePoint per condividere con utenti specifici
- Impostazione dei permessi: Definisci chi può visualizzare, commentare o modificare il file
- Monitoraggio degli accessi: Controlla chi ha acceduto al file attraverso le opzioni di condivisione
- Revoca dell’accesso: Rimuovi le autorizzazioni quando non sono più necessarie
Implementando queste pratiche di sicurezza, è possibile collaborare efficacemente mantenendo il controllo sui dati sensibili e garantendo che solo le persone autorizzate possano accedere e modificare le informazioni cruciali nei fogli di lavoro Excel.
Integrazione con altre applicazioni Microsoft Office
Integrazione con Microsoft Word
Excel e Word possono lavorare in sinergia per creare documenti ricchi di dati e analisi. Ecco alcune tecniche di integrazione:
- Inserimento di tabelle Excel in Word: Copia e incolla speciale per mantenere la formattazione e i collegamenti
- Collegamenti dinamici: Inserisci oggetti Excel in Word che si aggiornano automaticamente
- Stampa unione: Usa dati Excel come fonte per la stampa unione in Word
Per inserire una tabella Excel in Word mantenendo i collegamenti:
1. Seleziona la tabella in Excel
2. Copia (Ctrl+C)
3. In Word, usa “Incolla speciale” > “Incolla collegamento” e scegli “Foglio di lavoro di Microsoft Excel Oggetto”
Sinergia con Microsoft PowerPoint
Excel e PowerPoint insieme possono creare presentazioni basate su dati di grande impatto:
- Grafici dinamici: Inserisci grafici Excel in PowerPoint che si aggiornano con i dati di origine
- Tabelle formattate: Copia tabelle Excel mantenendo la formattazione avanzata
- Oggetti collegati: Inserisci fogli di calcolo Excel come oggetti in PowerPoint
- Esportazione di slide: Crea direttamente slide PowerPoint da Excel
Per creare un grafico dinamico in PowerPoint:
1. In Excel, seleziona il grafico e copia
2. In PowerPoint, usa “Incolla speciale” > “Incolla collegamento” > “Grafico di Microsoft Excel”
Integrazione con Microsoft Outlook
L’integrazione tra Excel e Outlook può migliorare significativamente la produttività:
- Esportazione di contatti: Esporta elenchi di contatti da Outlook a Excel per analisi e gestione
- Importazione di dati: Usa dati Excel per creare contatti o appuntamenti in Outlook
- Invio di fogli di calcolo: Invia direttamente fogli Excel come allegati o nel corpo dell’email
- Analisi delle email: Esporta dati delle email in Excel per analisi avanzate
Per esportare contatti da Outlook a Excel:
1. In Outlook, vai alla cartella Contatti
2. Seleziona i contatti desiderati
3. Fai clic su “Esporta” > “Esporta in un file” > scegli “Valori separati da virgola”
4. Apri il file CSV risultante in Excel
L’integrazione tra Excel e altre applicazioni Microsoft Office crea un ecosistema di produttività potente, permettendo di sfruttare al meglio i punti di forza di ciascun programma per creare documenti, presentazioni e analisi più ricche e dinamiche.
Tasti rapidi e scorciatoie per aumentare la produttività
Scorciatoie da tastiera essenziali
Padroneggiare le scorciatoie da tastiera può aumentare drasticamente la velocità di lavoro in Excel. Ecco alcune delle più utili:
- Ctrl+C e Ctrl+V: Copia e incolla
- Ctrl+X: Taglia
- Ctrl+Z: Annulla l’ultima azione
- Ctrl+Y: Ripeti l’ultima azione
- Ctrl+F: Trova
- Ctrl+H: Sostituisci
- Ctrl+S: Salva
- F2: Modifica la cella selezionata
- Ctrl+1: Apre la finestra di dialogo Formato celle
Memorizzare queste scorciatoie può far risparmiare molto tempo, specialmente quando si lavora su fogli di calcolo complessi.
Navigazione rapida nel foglio di lavoro
Muoversi efficacemente all’interno di un foglio di lavoro è fondamentale per una produttività elevata:
- Ctrl+Frecce: Sposta il cursore all’ultimo dato in quella direzione
- Ctrl+Home: Va alla prima cella del foglio (A1)
- Ctrl+Fine: Va all’ultima cella con dati
- Ctrl+PagSu/PagGiù: Passa al foglio precedente/successivo
- Alt+PagSu/PagGiù: Sposta la visualizzazione di una schermata a sinistra/destra
- F5: Apre la finestra “Vai a” per spostarsi rapidamente a una cella specifica
Queste scorciatoie sono particolarmente utili quando si lavora con fogli di calcolo di grandi dimensioni.
Tasti rapidi per la formattazione
La formattazione rapida è essenziale per mantenere i fogli di calcolo ordinati e professionali:
- Ctrl+B: Grassetto
- Ctrl+I: Corsivo
- Ctrl+U: Sottolineato
- Ctrl+5: Barrato
- Ctrl+Shift+$: Formato valuta
- Ctrl+Shift+%: Formato percentuale
- Ctrl+Shift+#: Formato data
- Alt+H+O+I: Aumenta rientro
- Alt+H+O+D: Diminuisci rientro
Utilizzare queste scorciatoie può velocizzare notevolmente il processo di formattazione, rendendo i fogli di calcolo più leggibili e professionali in meno tempo.
Padroneggiare queste scorciatoie da tastiera può trasformare il modo in cui si lavora con Excel, riducendo significativamente il tempo necessario per eseguire operazioni comuni e permettendo di concentrarsi maggiormente sull’analisi dei dati e sulla creazione di report efficaci.
Trucchi avanzati per l’analisi dei big data in Excel
Gestione di grandi volumi di dati
Excel è in grado di gestire set di dati di grandi dimensioni, ma richiede tecniche specifiche per mantenere prestazioni ottimali:
- Utilizzo di Power Query: Importa, trasforma e combina grandi quantità di dati da diverse fonti
- Compressione dei dati: Usa il formato .xlsb per file di grandi dimensioni
- Disattivazione del calcolo automatico: Passa al calcolo manuale per file pesanti
- Ottimizzazione delle formule: Usa formule array e funzioni come INDICE e CONFRONTA invece di CERCA.VERT per migliorare le prestazioni
Per utilizzare Power Query, vai su “Dati” > “Ottieni dati” e seleziona la fonte dei dati. Questo strumento permette di pulire e trasformare i dati prima di importarli in Excel.
Analisi predittiva con le funzioni di Excel
Excel offre strumenti avanzati per l’analisi predittiva, utili per previsioni e trend:
- Previsione foglio: Crea previsioni basate su serie temporali storiche
- Analisi di regressione: Usa la funzione REGR.LIN per analisi di regressione lineare
- Analisi di scenario: Utilizza “Dati” > “Analisi di simulazione” per valutare diversi scenari
- Ottimizzazione con Risolutore: Risolvi problemi complessi di ottimizzazione
Per creare una previsione foglio:
1. Seleziona i dati storici
2. Vai su “Dati” > “Previsione” > “Foglio previsione”
3. Configura i parametri della previsione e genera il foglio
Visualizzazione avanzata dei big data
Per rendere comprensibili grandi quantità di dati, Excel offre strumenti di visualizzazione avanzati:
- Power View: Crea report interattivi e visualizzazioni dinamiche
- Power Map: Visualizza dati geografici in 3D
- Grafici a cascata e ad imbuto: Ideali per visualizzare flussi di dati e processi
- Grafici dinamici con segmentazione dati: Crea dashboard interattivi
Per creare un grafico Power View:
1. Seleziona i dati
2. Vai su “Inserisci” > “Power View”
3. Trascina i campi nelle aree appropriate per creare visualizzazioni interattive
L’utilizzo di queste tecniche avanzate permette di sfruttare appieno le potenzialità di Excel nell’analisi dei big data, trasformando grandi quantità di informazioni in insights actionable e visualizzazioni impattanti.
Conclusione: sfruttare al massimo le potenzialità di Excel

Perfezionare le competenze attraverso la pratica costante
Per sfruttare appieno le potenzialità di Excel, è fondamentale dedicare tempo alla pratica e all’apprendimento continuo:
- Esercitazioni regolari: Crea progetti personali per applicare le nuove tecniche apprese
- Sfide online: Partecipa a competizioni di Excel per mettere alla prova le tue abilità
- Corsi avanzati: Investi nella formazione con corsi specializzati e certificazioni Microsoft
- Collaborazione: Condividi conoscenze e impara da colleghi esperti
La padronanza di Excel si sviluppa nel tempo, quindi è importante mantenere un approccio proattivo all’apprendimento e alla sperimentazione con nuove funzionalità e tecniche.
Rimanere aggiornati sulle nuove funzionalità
Microsoft aggiorna regolarmente Excel con nuove funzioni e miglioramenti. Per rimanere al passo:
- Segui blog ufficiali: Iscriviti al blog di Microsoft Office per annunci e suggerimenti
- Partecipa a webinar: Assisti a presentazioni online sulle ultime novità di Excel
- Esplora le funzioni beta: Prova le nuove funzionalità in anteprima con Office Insider
- Networking: Partecipa a forum e gruppi di discussione dedicati a Excel
Rimanere aggiornati non solo migliora le tue competenze, ma ti permette anche di scoprire nuovi modi per ottimizzare il tuo lavoro e risolvere problemi complessi.
Applicare Excel in contesti reali e professionali
Per massimizzare il valore di Excel nella tua carriera:
- Automatizza processi ripetitivi: Usa macro e VBA per risparmiare tempo su attività routinarie
- Crea dashboard interattive: Sviluppa report dinamici per una migliore presentazione dei dati
- Integra Excel con altri strumenti: Esplora le possibilità di connessione con database e software di business intelligence
- Personalizza Excel per il tuo settore: Crea modelli e funzioni specifiche per le esigenze della tua industria
Applicando le competenze di Excel a problemi reali del tuo ambito lavorativo, non solo migliorerai la tua produttività, ma potrai anche offrire soluzioni innovative e preziose alla tua organizzazione.
Ricorda che Excel è uno strumento potente e versatile, e il suo vero potenziale si realizza quando viene applicato creativamente per risolvere problemi complessi e prendere decisioni basate sui dati. Continuando a esplorare, sperimentare e applicare le sue funzionalità in modi innovativi, potrai davvero sfruttare al massimo tutto ciò che Excel ha da offrire.






