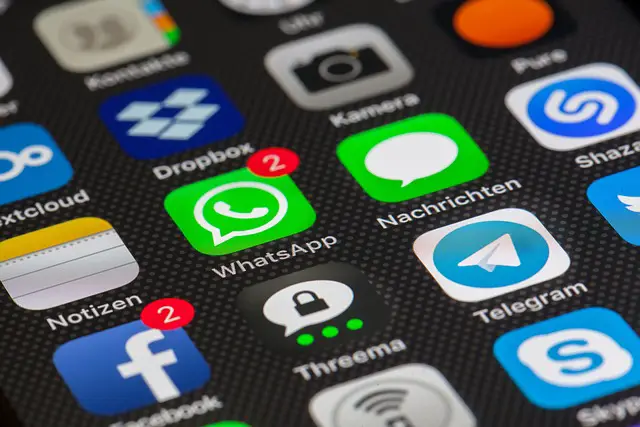Indice
- Introduzione a WhatsApp Web: Cos’è e perché usarlo
- Requisiti e compatibilità: Device e browser supportati
- Come configurare WhatsApp Web per la prima volta
- Funzioni base: Inviare messaggi, foto e documenti
- Gestione delle chat: Archiviazione, ricerca e backup
- Impostazioni di privacy e sicurezza su WhatsApp Web
- Trucchi avanzati per ottimizzare l’uso di WhatsApp Web
- Estensioni e app di terze parti per potenziare WhatsApp Web
- Funzione multi-dispositivo: Usare WhatsApp su più computer
- Risoluzione dei problemi comuni su WhatsApp Web
- Rimanere aggiornati: Novità e funzionalità future
- Conclusione: Sfruttare al massimo WhatsApp Web nel lavoro e nella vita quotidiana
Introduzione a WhatsApp Web: Cos’è e perché usarlo

Cos’è WhatsApp Web
WhatsApp Web è la versione per browser di WhatsApp, l’app di messaggistica istantanea più popolare al mondo. Questa piattaforma consente agli utenti di accedere al proprio account WhatsApp direttamente dal computer, sincronizzando messaggi, contatti e conversazioni con il proprio smartphone. WhatsApp Web offre essenzialmente le stesse funzionalità dell’app mobile, ma con l’aggiunta di una maggiore comodità di utilizzo su dispositivi desktop.
Vantaggi di utilizzare WhatsApp Web
L’utilizzo di WhatsApp Web presenta numerosi vantaggi:
- Digitazione più veloce: La tastiera del computer permette una digitazione più rapida e precisa rispetto a quella dello smartphone.
- Multitasking: Consente di gestire le conversazioni mentre si lavora al computer, senza dover continuamente passare dallo smartphone.
- Schermo più ampio: Offre una visuale più ampia delle conversazioni, facilitando la lettura e la gestione delle chat di gruppo.
- Condivisione file semplificata: Permette di condividere facilmente file presenti sul computer senza doverli prima trasferire allo smartphone.
Come accedere a WhatsApp Web
Per utilizzare WhatsApp Web, è sufficiente seguire questi semplici passaggi:
- Aprire il browser sul computer e navigare su web.whatsapp.com.
- Aprire WhatsApp sul proprio smartphone.
- Su Android: toccare i tre puntini in alto a destra e selezionare “WhatsApp Web”. Su iOS: andare in Impostazioni e selezionare “WhatsApp Web/Desktop”.
- Utilizzare la fotocamera dello smartphone per scansionare il codice QR visualizzato sullo schermo del computer.
- Una volta completata la scansione, la sessione di WhatsApp Web verrà avviata automaticamente sul browser.
È importante notare che per utilizzare WhatsApp Web, lo smartphone deve essere connesso a Internet e l’app WhatsApp deve essere attiva in background.
Requisiti e compatibilità: Device e browser supportati
Dispositivi compatibili
WhatsApp Web è progettato per funzionare su una vasta gamma di dispositivi, offrendo flessibilità agli utenti. Ecco i principali dispositivi supportati:
- Computer desktop: Windows e macOS
- Laptop: Tutti i principali sistemi operativi
- Tablet: iPad e tablet Android
È importante notare che, per utilizzare WhatsApp Web, è necessario avere uno smartphone funzionante con l’app WhatsApp installata e connesso a Internet. Questo perché WhatsApp Web si sincronizza con l’app mobile per mostrare i messaggi e le conversazioni.
Browser supportati
WhatsApp Web è compatibile con la maggior parte dei browser moderni. Ecco un elenco dei browser più comuni su cui WhatsApp Web funziona correttamente:
- Google Chrome: Versione 60 o successiva
- Mozilla Firefox: Versione 60 o successiva
- Microsoft Edge: Versione 79 o successiva
- Safari: Versione 14 o successiva per macOS
- Opera: Versione 55 o successiva
Per garantire la migliore esperienza possibile, si consiglia di mantenere sempre aggiornato il browser alla sua versione più recente.
Requisiti di sistema
Per un funzionamento ottimale di WhatsApp Web, il vostro sistema dovrebbe soddisfare i seguenti requisiti minimi:
- Sistema operativo: Windows 8.1 o successivo, macOS 10.13 o successivo
- RAM: Almeno 4 GB (consigliati 8 GB per prestazioni migliori)
- Connessione Internet: Stabile e veloce (minimo 1 Mbps, consigliati 5 Mbps o più)
- Risoluzione schermo: Minimo 1024×768 pixel
Inoltre, per alcune funzionalità come le chiamate vocali e video, potrebbero essere necessari un microfono e una webcam funzionanti.
Come configurare WhatsApp Web per la prima volta
Preparazione iniziale
Prima di iniziare la configurazione di WhatsApp Web, assicuratevi di avere a disposizione:
- Uno smartphone con WhatsApp installato e connesso a Internet
- Un computer con un browser web supportato
- Una connessione Internet stabile su entrambi i dispositivi
È importante verificare che l’app WhatsApp sul vostro smartphone sia aggiornata all’ultima versione disponibile per evitare problemi di compatibilità.
Procedura di configurazione passo-passo
Ecco come configurare WhatsApp Web per la prima volta:
- Aprite il browser sul vostro computer e navigate su web.whatsapp.com.
- Vedrete una schermata con un codice QR e le istruzioni per la scansione.
- Sul vostro smartphone, aprite WhatsApp e seguite questi passaggi:
- Per Android: toccate i tre puntini in alto a destra e selezionate “WhatsApp Web”.
- Per iOS: andate in Impostazioni e selezionate “WhatsApp Web/Desktop”.
- Scansionate il codice QR visualizzato sullo schermo del computer con la fotocamera del vostro smartphone.
- Una volta completata la scansione, WhatsApp Web si avvierà automaticamente sul browser del vostro computer.
Personalizzazione e sicurezza
Dopo aver effettuato l’accesso, è consigliabile personalizzare alcune impostazioni:
- Notifiche desktop: Abilitate le notifiche del browser per ricevere avvisi anche quando la scheda di WhatsApp Web non è attiva.
- Tema scuro: Se preferite, potete attivare il tema scuro per una visualizzazione più confortevole in ambienti poco illuminati.
- Sicurezza: Assicuratevi di disconnettervi da WhatsApp Web quando utilizzate un computer pubblico o condiviso. Per farlo, cliccate sui tre puntini in alto a sinistra e selezionate “Disconnetti”.
Ricordate che WhatsApp Web rispecchia le conversazioni presenti sul vostro smartphone. Eventuali modifiche o eliminazioni effettuate sul web si rifletteranno anche sull’app mobile.
Funzioni base: Inviare messaggi, foto e documenti
Inviare messaggi di testo
Inviare messaggi di testo su WhatsApp Web è semplice e intuitivo. Ecco come procedere:
- Selezionate la chat desiderata dalla lista dei contatti sulla sinistra.
- Cliccate sulla barra di testo in basso, dove vedrete la scritta “Scrivi un messaggio”.
- Digitate il vostro messaggio utilizzando la tastiera del computer.
- Premete il tasto Invio sulla tastiera o cliccate sull’icona della freccia verde per inviare il messaggio.
WhatsApp Web offre anche la possibilità di formattare il testo:
- Grassetto: Inserite gli asterischi prima e dopo il testo (*testo*).
- Corsivo: Usate gli underscore (_testo_).
Barrato:Utilizzate le tilde (~testo~).
Condividere foto e video
Per inviare foto e video tramite WhatsApp Web:
- Aprite la chat in cui desiderate inviare il file multimediale.
- Cliccate sull’icona della graffetta (????) accanto alla barra di testo.
- Selezionate “Foto e video” dal menu che appare.
- Scegliete il file dal vostro computer.
- Opzionalmente, aggiungete una didascalia nella barra di testo.
- Cliccate sul pulsante di invio per condividere il file.
È possibile inviare più file contemporaneamente selezionandoli tutti insieme prima dell’invio. WhatsApp Web supporta i formati più comuni come JPG, PNG, MP4 e MOV.
Inviare documenti e altri file
WhatsApp Web consente anche l’invio di documenti e altri tipi di file:
- Nella chat desiderata, cliccate sull’icona della graffetta (????).
- Selezionate “Documento” dal menu.
- Scegliete il file dal vostro computer. Potete inviare PDF, DOC, DOCX, XLS, XLSX e molti altri formati.
- Aggiungete una descrizione se necessario.
- Cliccate su Invia.
WhatsApp Web supporta l’invio di file fino a 2 GB di dimensione, offrendo grande flessibilità nella condivisione di documenti di grandi dimensioni.
Ricordate che tutte queste azioni di invio sono sincronizzate con il vostro smartphone, quindi i file inviati saranno visibili anche sull’app mobile di WhatsApp.
Gestione delle chat: Archiviazione, ricerca e backup

Archiviazione delle chat
L’archiviazione delle chat su WhatsApp Web è un modo efficace per organizzare le conversazioni senza eliminarle. Ecco come funziona:
- Passate il mouse sulla chat che desiderate archiviare nella lista delle conversazioni.
- Cliccate sull’icona della freccia verso il basso che appare.
- Selezionate “Archivia chat” dal menu a tendina.
Le chat archiviate vengono spostate in una sezione separata, accessibile cliccando su “Chat archiviate” in cima alla lista delle conversazioni. Per disarchiviare una chat, ripetete il processo selezionando “Disarchivia chat”.
Ricerca avanzata nei messaggi
WhatsApp Web offre potenti strumenti di ricerca per trovare rapidamente messaggi specifici:
- Cliccate sull’icona della lente d’ingrandimento in alto a sinistra.
- Digitate la parola chiave o la frase che state cercando.
- Utilizzate i filtri avanzati per raffinare la ricerca:
- Chat: Cercate in una chat specifica.
- Contatto: Limitate la ricerca ai messaggi di un contatto particolare.
- Data: Filtrate i messaggi per periodo specifico.
- Tipo di file: Cercate foto, video, link o documenti.
Questa funzione è particolarmente utile per ritrovare informazioni importanti in conversazioni lunghe o vecchie.
Backup e sincronizzazione
Il backup su WhatsApp Web funziona in modo leggermente diverso rispetto all’app mobile:
- WhatsApp Web si sincronizza automaticamente con il vostro smartphone, quindi non è necessario effettuare backup separati.
- Tutti i messaggi, le foto e i documenti inviati o ricevuti su WhatsApp Web vengono salvati sul vostro telefono.
- Per assicurarvi di non perdere dati, è fondamentale mantenere regolari backup sul vostro smartphone:
- Su Android: Impostazioni > Chat > Backup delle chat
- Su iOS: Impostazioni > Chat > Backup
Ricordate che WhatsApp Web non memorizza i dati localmente sul computer, ma li visualizza in tempo reale dal vostro smartphone. Questo garantisce la sicurezza dei vostri dati, ma richiede che il telefono sia connesso a Internet per accedere alle conversazioni su Web.
Impostazioni di privacy e sicurezza su WhatsApp Web

Gestione delle impostazioni di privacy
WhatsApp Web offre diverse opzioni per proteggere la vostra privacy. Ecco come accedere e gestire queste impostazioni:
- Cliccate sui tre puntini in alto a sinistra della schermata principale di WhatsApp Web.
- Selezionate “Impostazioni” dal menu a tendina.
- Cliccate su “Privacy” nel menu laterale.
Da qui potete controllare:
- Ultimo accesso: Scegliete chi può vedere quando siete stati online l’ultima volta.
- Immagine del profilo: Decidete chi può visualizzare la vostra foto profilo.
- Info: Stabilite chi può leggere le informazioni del vostro profilo.
- Conferme di lettura: Attivate o disattivate le spunte blu.
- Gruppi: Controllate chi può aggiungervi ai gruppi.
Sicurezza e crittografia end-to-end
WhatsApp Web utilizza la stessa crittografia end-to-end dell’app mobile, garantendo che solo voi e il destinatario possiate leggere i messaggi scambiati. Per verificare la sicurezza della vostra connessione:
- Aprite una chat specifica.
- Cliccate sul nome del contatto in alto.
- Selezionate “Crittografia” per visualizzare il codice QR e il codice di 60 cifre.
Potete confrontare questo codice con quello sul dispositivo del vostro contatto per assicurarvi che la conversazione sia protetta.
Gestione delle sessioni attive
È fondamentale monitorare e gestire le sessioni attive di WhatsApp Web, soprattutto se utilizzate dispositivi pubblici o condivisi:
- Sul vostro smartphone, aprite WhatsApp.
- Andate in Impostazioni > WhatsApp Web/Desktop.
- Qui vedrete un elenco di tutte le sessioni attive.
- Per disconnettere una sessione, selezionatela e toccate “Disconnetti”.
- Per maggiore sicurezza, usate l’opzione “Disconnetti da tutti i dispositivi” se sospettate un accesso non autorizzato.
Ricordate sempre di disconnettervi da WhatsApp Web quando utilizzate un computer pubblico o condiviso per prevenire accessi non autorizzati al vostro account.
Trucchi avanzati per ottimizzare l’uso di WhatsApp Web
Scorciatoie da tastiera per una navigazione rapida
WhatsApp Web offre diverse scorciatoie da tastiera che possono migliorare notevolmente la vostra esperienza d’uso:
- Ctrl + N: Inizia una nuova chat
- Ctrl + Shift + ]: Chat successiva
- Ctrl + Shift + [: Chat precedente
- Ctrl + E: Archivia chat
- Ctrl + Shift + M: Disattiva/attiva l’audio
- Ctrl + Backspace: Elimina messaggio
Utilizzare queste scorciatoie può rendere la navigazione e l’interazione con WhatsApp Web molto più veloce ed efficiente, soprattutto quando si gestiscono numerose conversazioni.
Estensioni del browser per funzionalità aggiuntive
Esistono diverse estensioni per browser che possono arricchire l’esperienza di WhatsApp Web:
- WA Web Plus for WhatsApp: Offre funzioni come la modalità privacy, la possibilità di nascondere le spunte blu mantenendo la conferma di lettura, e altro ancora.
- WAToolkit: Aggiunge notifiche desktop avanzate e la possibilità di rispondere rapidamente ai messaggi.
- Stylebot: Permette di personalizzare l’aspetto di WhatsApp Web con temi e stili personalizzati.
Ricordate di scaricare estensioni solo da fonti affidabili come il Chrome Web Store o l’equivalente per il vostro browser, per evitare rischi di sicurezza.
Ottimizzazione della gestione dei file
Per gestire in modo più efficiente i file su WhatsApp Web:
- Utilizzo del drag and drop: Trascinate direttamente i file dal vostro computer nella chat per inviarli rapidamente.
- Compressione delle immagini: Prima di inviare immagini di grandi dimensioni, considerate l’utilizzo di strumenti online di compressione per ridurne la dimensione senza perdita significativa di qualità.
- Organizzazione dei file ricevuti: Create cartelle dedicate sul vostro computer per salvare e organizzare i file ricevuti su WhatsApp Web, facilitandone la ricerca futura.
Queste tecniche possono aiutarvi a gestire meglio lo spazio di archiviazione e a mantenere organizzati i vostri file, migliorando l’efficienza complessiva nell’uso di WhatsApp Web.
Estensioni e app di terze parti per potenziare WhatsApp Web

Le migliori estensioni per Chrome
WhatsApp Web può essere notevolmente potenziato grazie all’utilizzo di estensioni per browser. Ecco alcune delle migliori estensioni disponibili per Google Chrome:
- WA Web Plus for WhatsApp: Offre funzionalità avanzate come la possibilità di nascondere lo stato online, bloccare le conferme di lettura selettivamente e personalizzare l’interfaccia.
- WAToolkit: Fornisce notifiche desktop avanzate, la possibilità di programmare l’invio di messaggi e un’interfaccia migliorata per la gestione dei file.
- Whats App Sender: Permette di inviare messaggi a numeri non salvati nei contatti, utile per comunicazioni occasionali o professionali.
Queste estensioni possono significativamente migliorare la vostra esperienza su WhatsApp Web, aggiungendo funzionalità non disponibili nella versione standard.
App desktop per una migliore integrazione
Oltre alle estensioni del browser, esistono app desktop che offrono un’esperienza WhatsApp Web più integrata con il sistema operativo:
- Franz: Un’applicazione che combina vari servizi di messaggistica, incluso WhatsApp, in un’unica interfaccia.
- Rambox: Simile a Franz, consente di gestire multiple piattaforme di comunicazione, tra cui WhatsApp, in un solo programma.
- WhatsApp Desktop: L’app ufficiale di WhatsApp per Windows e macOS, che offre una migliore integrazione con il sistema operativo rispetto alla versione web.
Queste applicazioni sono particolarmente utili per chi utilizza frequentemente WhatsApp per lavoro o necessita di gestire multiple conversazioni simultaneamente.
Strumenti per la produttività
Esistono anche strumenti specifici per aumentare la produttività nell’uso di WhatsApp Web:
- Autoresponder for WhatsApp: Un’estensione che permette di impostare risposte automatiche, utile per gestire periodi di assenza o per comunicazioni di routine.
- WhatsApp Bulk Sender: Uno strumento per l’invio di messaggi in massa, particolarmente utile per attività di marketing o comunicazioni aziendali (da usare con cautela per evitare lo spam).
- WhatsApp Chat Exporter: Consente di esportare le chat in vari formati, facilitando il backup e l’archiviazione delle conversazioni importanti.
È importante notare che l’uso di alcune di queste estensioni e app di terze parti potrebbe violare i termini di servizio di WhatsApp. Inoltre, è fondamentale verificare la reputazione e la sicurezza di questi strumenti prima dell’installazione per proteggere la privacy dei propri dati.
Funzione multi-dispositivo: Usare WhatsApp su più computer
Cos’è la funzione multi-dispositivo di WhatsApp
La funzione multi-dispositivo di WhatsApp è una caratteristica innovativa che permette agli utenti di utilizzare il proprio account WhatsApp su più dispositivi contemporaneamente, senza la necessità di mantenere lo smartphone principale sempre connesso a Internet. Questa funzionalità consente di collegare fino a quattro dispositivi aggiuntivi (come computer, tablet o altri smartphone) al proprio account WhatsApp, offrendo una maggiore flessibilità e comodità nell’uso quotidiano dell’app di messaggistica.
Come attivare e configurare il multi-dispositivo
Per attivare e configurare la funzione multi-dispositivo su WhatsApp, seguite questi passaggi:
- Aggiornate WhatsApp all’ultima versione disponibile sul vostro smartphone.
- Aprite WhatsApp e andate in Impostazioni > Dispositivi collegati.
- Toccate “Collega un dispositivo” e scansionate il codice QR sul dispositivo che volete collegare.
- Seguite le istruzioni sullo schermo per completare la configurazione.
Una volta configurata, la funzione multi-dispositivo sincronizzerà automaticamente i vostri messaggi e contatti su tutti i dispositivi collegati.
Vantaggi e limitazioni del multi-dispositivo
La funzione multi-dispositivo offre diversi vantaggi:
- Uso indipendente: Potete utilizzare WhatsApp sui dispositivi collegati anche quando lo smartphone principale è spento o non connesso.
- Sincronizzazione in tempo reale: I messaggi e le chiamate vengono sincronizzati su tutti i dispositivi.
- Sicurezza: Mantiene la crittografia end-to-end su tutti i dispositivi.
Tuttavia, ci sono alcune limitazioni da considerare:
- Non è possibile effettuare chiamate o videochiamate dai dispositivi secondari (solo da smartphone).
- Non si possono visualizzare le posizioni in tempo reale sui dispositivi collegati.
- La creazione e visualizzazione degli stati è limitata al dispositivo principale.
Nonostante queste limitazioni, la funzione multi-dispositivo rappresenta un significativo passo avanti nella versatilità e nell’usabilità di WhatsApp, rendendo l’esperienza d’uso più fluida e adattabile alle esigenze degli utenti moderni.
Risoluzione dei problemi comuni su WhatsApp Web
Problemi di connessione e sincronizzazione
Uno dei problemi più comuni su WhatsApp Web riguarda la connessione e la sincronizzazione con lo smartphone. Ecco alcune soluzioni:
- Verifica la connessione Internet: Assicurati che sia il computer che lo smartphone siano connessi a una rete stabile.
- Riavvia il browser: Chiudi e riapri il browser, poi accedi nuovamente a WhatsApp Web.
- Aggiorna l’app mobile: Verifica che l’app WhatsApp sul tuo smartphone sia aggiornata all’ultima versione.
- Disconnetti e riconnetti: Prova a disconnettere il dispositivo da WhatsApp Web e poi a riconnetterlo scansionando nuovamente il codice QR.
Se il problema persiste, potrebbe essere necessario cancellare la cache del browser o utilizzare un browser diverso.
Problemi con l’invio di file e media
Difficoltà nell’invio di foto, video o documenti sono abbastanza comuni. Ecco come risolverle:
- Controlla le dimensioni dei file: WhatsApp Web ha un limite di 16MB per i file multimediali e 100MB per i documenti.
- Verifica il formato del file: Assicurati che il formato sia supportato da WhatsApp.
- Svuota la cache del browser: A volte, svuotare la cache può risolvere problemi di caricamento.
- Usa il drag and drop: Prova a trascinare direttamente il file nella chat invece di usare il pulsante di caricamento.
Se nessuna di queste soluzioni funziona, prova a inviare il file dallo smartphone per vedere se il problema è specifico di WhatsApp Web.
Risoluzione dei problemi audio e video
Per problemi relativi alle chiamate audio e video su WhatsApp Web:
- Verifica le autorizzazioni del browser: Assicurati che il browser abbia i permessi per accedere a microfono e webcam.
- Controlla le impostazioni audio del computer: Verifica che i dispositivi audio siano correttamente configurati nelle impostazioni di sistema.
- Aggiorna i driver audio e video: Driver obsoleti possono causare problemi di compatibilità.
- Usa un altro browser: Se il problema persiste, prova a utilizzare un browser diverso per le chiamate.
Ricorda che le chiamate audio e video su WhatsApp Web richiedono una connessione Internet stabile e veloce per funzionare correttamente.
Rimanere aggiornati: Novità e funzionalità future
Ultime novità di WhatsApp Web
WhatsApp Web è in continua evoluzione, con nuove funzionalità introdotte regolarmente per migliorare l’esperienza utente. Ecco alcune delle novità più recenti:
- Modalità scura: Ora disponibile anche su WhatsApp Web, riduce l’affaticamento degli occhi durante l’uso notturno.
- Chiamate audio e video: Possibilità di effettuare chiamate direttamente dal browser, senza necessità dello smartphone.
- Adesivi animati: Supporto per l’invio e la ricezione di sticker animati per conversazioni più espressive.
- QR Code per i contatti: Facile aggiunta di nuovi contatti tramite scansione del codice QR.
- Archiviazione avanzata: Nuove opzioni per gestire e organizzare le chat archiviate.
Per usufruire di queste nuove funzionalità, assicuratevi di utilizzare sempre la versione più recente del browser e di aggiornare regolarmente l’app WhatsApp sul vostro smartphone.
Funzionalità future e in fase di sviluppo
WhatsApp sta lavorando su diverse nuove funzionalità che potrebbero presto arrivare su WhatsApp Web:
- Multi-dispositivo 2.0: Miglioramento della funzione multi-dispositivo per una sincronizzazione più fluida tra più dispositivi.
- Messaggi effimeri migliorati: Possibilità di impostare la durata predefinita dei messaggi temporanei per tutte le nuove chat.
- Reazioni ai messaggi: Simile a altre piattaforme di messaggistica, permetterà di reagire rapidamente ai messaggi con emoji.
- Modalità vacanza: Opzione per silenziare automaticamente le notifiche durante periodi prestabiliti.
- Ricerca avanzata per i file: Miglioramento della funzione di ricerca per trovare più facilmente documenti e media condivisi.
Queste funzionalità sono ancora in fase di sviluppo e potrebbero subire modifiche prima del rilascio ufficiale.
Come rimanere informati sugli aggiornamenti
Per non perdere nessuna novità su WhatsApp Web:
- Segui i canali ufficiali: Visita regolarmente il blog ufficiale di WhatsApp e segui i loro account sui social media.
- Iscriviti al programma beta: Partecipa al programma beta di WhatsApp per testare in anteprima le nuove funzionalità.
- Aggiorna regolarmente: Mantieni sempre aggiornati sia il browser che l’app WhatsApp sul tuo smartphone.
- Consulta siti specializzati: Segui siti web e blog dedicati alle novità tecnologiche per anticipazioni e analisi approfondite.
Ricorda che alcune funzionalità potrebbero essere rilasciate gradualmente o essere disponibili solo in determinate regioni. La pazienza è spesso la chiave per godere delle ultime innovazioni di WhatsApp Web.
Conclusione: Sfruttare al massimo WhatsApp Web nel lavoro e nella vita quotidiana
Ottimizzare la produttività con WhatsApp Web
WhatsApp Web offre numerose opportunità per migliorare la produttività sia in ambito lavorativo che personale:
- Gestione efficiente delle comunicazioni: La possibilità di digitare velocemente sulla tastiera del computer permette di rispondere più rapidamente ai messaggi, ideale per conversazioni di lavoro o coordinamento di progetti.
- Multitasking avanzato: Potete facilmente alternare tra le chat e altre applicazioni sul computer, senza dover continuamente passare dallo smartphone al PC.
- Organizzazione dei file: La funzione di ricerca avanzata e la possibilità di organizzare i file ricevuti direttamente sul computer facilitano la gestione delle informazioni importanti.
- Integrazione con altri strumenti: L’uso di estensioni del browser può potenziare ulteriormente le funzionalità, come la programmazione dell’invio di messaggi o l’esportazione delle chat per backup.
Bilanciare vita personale e professionale
WhatsApp Web può aiutare a mantenere un sano equilibrio tra vita personale e professionale:
- Separazione degli account: Utilizzate browser diversi o profili separati per gestire account WhatsApp personali e professionali, mantenendo una chiara divisione.
- Gestione delle notifiche: Personalizzate le impostazioni di notifica per evitare distrazioni durante le ore di lavoro o di riposo.
- Impostazione di orari di disponibilità: Sfruttate le funzioni di privacy per comunicare chiaramente quando siete disponibili per le comunicazioni di lavoro.
- Archiviazione intelligente: Utilizzate la funzione di archiviazione per organizzare le chat, separando quelle personali da quelle professionali.
Sicurezza e privacy: aspetti fondamentali
Nel massimizzare l’uso di WhatsApp Web, è cruciale non trascurare la sicurezza:
- Disconnessione regolare: Assicuratevi sempre di disconnettervi da WhatsApp Web quando utilizzate computer pubblici o condivisi.
- Aggiornamenti costanti: Mantenete sempre aggiornati sia il browser che l’app WhatsApp sul vostro smartphone per beneficiare delle ultime patch di sicurezza.
- Verifica delle sessioni attive: Controllate regolarmente le sessioni attive nelle impostazioni di WhatsApp e disconnettete quelle sospette o non più necessarie.
- Cautela con le estensioni: Utilizzate solo estensioni affidabili e verificate per evitare rischi per la vostra privacy e sicurezza.
Sfruttando al meglio queste funzionalità e seguendo le best practice di sicurezza, WhatsApp Web può diventare uno strumento indispensabile per migliorare la vostra produttività e gestire efficacemente le comunicazioni quotidiane, sia personali che professionali.
Potrebbe interessarti: